খুব সহজেই Image Background Change অথবা Remove করুন।
আপনারা সবাই কেমন আছেন ?
আশা করি আজকেও আপনারা অনেক বেশি ভালো আছেন। আর আমিও মহান ঈশ্বরের কৃপায় ভালই আছি।
আজও আপনাদের মাঝে মতুন কিছু শেয়ার করতে চলে আসলাম।
আমি আশা করি আজকের টিউন আপনাদের প্রত্যেকের কাজে লাগবে। কেননা ফটোশপ এর সব খানেই প্রয়োজন পরে।
আপনি যদি আজকে এই টিউন টি ভিউ করে থাকেন , তবে শুরু থেকে শেষ করুন। আপনি হতাস হবেন না আজ আপনি ফটোশপের অনেক বিষয় শিখতে পারবেন।
আজকের পর আর আপনাকে আপনার ফটো বা ছবি কারো কাছে থেকে এডিট করে নিতে হবে না। আপনি নিজেই আজ থেকে নিজের ছবি সুন্দর ভাবে এডিট করতে পারবেন।
- ফটোশপ কি ?
ফটোশপ হচ্ছে এমন একটি সফটওয়্যার যা কোন ছবিকে সুন্দর ভাবে উপস্থাপনের জন্য জাবতীয় টুলস এর সমগ্রহ।
এর সাহায্যে যে কোন ছবি কে সুন্দর ভাবে সাজানো যায়। ছবি কে প্রয়োজন মত আকার আকৃতি দেওয়া যায়। ছবির আলোক সজ্জা নিয়ন্ত্রন করা যায়।
ফটোশপ এর ব্যবহারঃ-
সাধারন ভাবে বলতে গেলে এর ব্যবহার সব ক্ষেত্রেই কম বেশি আছে। এটি ব্যবহার করে কম সময়ে যে কোন ছবি কে প্রয়োজন মত কয়া যায়।
অনেকে দোকান দিয়ে এসবের কাজ করে জীবিকা নির্বাহ করে আসতেছে। তাহলে আপনি বুঝতেই পারতেছেন এর ব্যবহার কত তা বিশাল। আর কত তা গুরুত্বপূর্ণ।
তাই প্রত্যেকের এই ফটোশপ সম্পর্কে ধারনা থাকা উচিৎ বলে আমি মনে করি। এতে আপনি যে কোন সময় নিজের কাজ নিজেই করতে পারবেন। অন্যের উপর আর আপনাকে নির্ভর করতে হবে না।
- কি ভাবে শিখবেন এই ফটোশপ ?
আপনি বিভিন্ন ভাবে এই ফটোশপ শিখতে পারবেন। অনেক প্রতিষ্ঠান আছে যারা এই সফটওয়্যার এর প্রশিক্ষন দিয়ে থাকেন। এবং প্রশিক্ষন শেষে ১ টি সার্টিফিকেট ও দিয়ে থাকে।
আপনাকে নির্ধারণ করতে হবে আপনার শিখার চাহিদা কত টুকু। আপনি অন লাইনের মাধ্যমেও ফটোশপ শিখতে পারবেন। যদিও এটি আপনার নিজে নিজে শিখতে হবে। তথাপি আপনার আগ্রহ এবং চেষ্টা এবং ইচ্ছা আগ্রহের মাধ্যমে অনেক ভালো ভাবেই আপনি শিখতে পারবেন।
অন লাইনে বিভিন্ন ভিডিও বা টিউটোরিয়ালের মাধ্যমেও ফটোশপ সম্পর্কে অনেক দক্ষ হওয়া যায়।
আজ আমি আপনাদের মাঝে ফটোশপ সম্পর্কে টিউন লেখতেছি। কিন্তু এক বার ভেবে দেখেন আমি কিন্তু সব কিছু অন লাইন থেকেই শিখেছি।
যদি আমি পারি , আপনিও কেন পারবেন না। আপনিও পারবেন।
কোন এক দিন আপনিও দশ জন কে শিখতে পারবেন। তবে আপনাকে ধৈর্য্য ধরতে হবে। তাই আপনাকে নিরাস হওয়া যাবে না।
এক বার না পারলে বার বার চেষ্টা করতে হবে।
আজকের টিউন করতেছি আপনাদের জন্যই। আজকে আমি আপনাদের মাঝে দেখাব কি ভাবে আপনি ছবির ব্যাকগ্রাউন্ড মুছে দিবেন এবং নতুন একটি ব্যাকগ্রাউন্ড যুক্ত করে দিবেন।
খুবই গুরুত্বপূর্ণ আজকের এই টিউন। যদি আপনি আজকে মনোযোগ দিয়ে আমার টিউন টি অনুসরন করেন , তবে আজ থেকে আপনি এই কাজ টি করতে পারবেন। অন্যের উপর আর আপনাএ নির্ভর করতে হবে না। আর নিজের কাজের মধ্যে আনন্দ তাই আলাদা। নিজের ইচ্ছা মত ছবি কে সুন্দর করা যায়। তো চলুন শুরু করা যাক...
প্রথম ধাপঃ-
 |
Photoshop PS |
উপরক্ত স্কিন শট টি আপনি দেখেছেন তাই না। এবার আপনার Photoshop PS ওপেন করুন। আপনি ওপেন করার পর এ রকম দেখতে পারবেন।
ফটোশপ এর সেটিংস করে নিতে হয়না। যেমন আছে তেমন ভাবেই কাজ করা যায়। তবে যখন আপনি এক্সপার্ট হয়ে যাবেন তখন আপনার সুবিধার জন্য কিছু সেটিংস করে নিতে পারেন। যাতে করে কম সময়ে আপনি উক্ত টুলস গুলো সহজেই হাতের কাছে পেয়ে যান।
দ্বিতীয় ধাপঃ-
 |
Open Your Image |
উপরক্ত স্কিন শট টি দেখুন। আমি ফটোশপের টপ মেনু বারের File এ ক্লিক করেছি ফলে কিছু অপশন দেখা যাচ্ছে। এই অপশন গুলো থেকে আমি Open এ ক্লিক করে , আমি সেই ছবি টি এখানে ইনপুট করব যে ছবি টির ব্যাকগ্রউন্ড আমি চেঞ্জ / মুছে ফেলব। আপনিও স্কিন শটের মত করে অনুসরন করবেন।
তৃতীয় ধাপঃ-
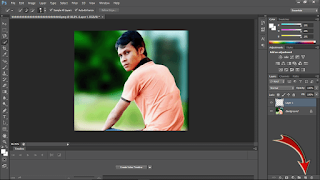 |
Input Image PS |
স্কিন শটে দেখুন ছবি টি ওপেন হয়ে গেছে। এখন আমি এই ছবি টির ব্যাকগ্রাউন্ড মুছে ফেলব তার পর এই ছবি টির মধ্যে অন্য একটি ব্যাকগ্রাউন্ড লাগিয়ে দিব। ধাপে ধাপে আমার পদক্ষেপ গুলো অনুসরন করবেন।
তীর দিয়ে আমি স্কিন শটে দেখাইছি আপনি ঐ টুলস টি তে ক্লিক করবেন। এই টুলসের নাম New Layer. তার মানে আমি এখানে নতুন ১ টি লেয়ার নিয়ে নিচ্ছি। আপনিও তাই করবেন।
চতুর্থ ধাপঃ-
 |
Quick Selection Tools |
স্কিন শটে দেখুন এই ধাপে আমি Quick Selection Tools ক্লিক করে নিয়েছি। তার পর Quick Selection Tools এর আকার কত টুকু রাখব তা আমি ঠিক করে নিয়েছি। প্রত্যেক টি টুলস এর উপর মাউস নিয়ে গিয়ে একটু ধরে রাখবেন ক্লিক করবেন না। দেখবেন যে টুলস এর উপর মাউস নিয়ে গিয়ে রেখেছেন সেই টুলস এর নাম দেখাচ্ছে। এভাবে আপনি Quick Selection Tools খুজে নিতে পারবেন।
পঞ্চম ধাপঃ-
 |
Selection Image Area |
এই ধাপে আপনাকে ছবি টি কে সেলেকশন করে নিতে হবে। এ জন্য এখন ছবি টির উপর মাউস দ্বারা ক্লিক করবেন , দেখবেন ছবি টিকে সেলেকশন করে নিচ্ছে।
 |
Extra Quick Selection Remove |
স্কিন শটে দেখুন সেলেকশন আমার ছবি টির বাহিরে চলে গেছে। এখন আমাকে শুধু ছবি টিকে সেলেকশনে নিতে হবে। এ জন্য যদি দেখেন সেলেকশন মুল ছবি টির বাহিরে চলে গেছে তখন আপনাকে Alt চেপে ধরে মাউস ক্লিক করবেন ঐ জায়গায় যেখানে ছবির বাহিরে সেলেকশন চলে গিয়েছে। দেখবেন সেলেকশন কমে যাচ্ছে। যত বার ক্লিক করবেন তত সেলেকশন কমতে থাকবে।
ষষ্ঠ ধাপঃ-
 |
Select Background & Refine Edge |
এই ধাপে আপনাকে কোথায় কোথায় ক্লিক করতে হবে আমি স্কিন শট দিয়ে বুঝিয়ে দিয়েছি। আপনি ওখানে ওখানে ক্লিক করবেন।
প্রথমে Background এ ক্লিক করবেন তার পর টপে Refine Edge এ ক্লিক করবেন।
ঠিক এ রকম একটি ট্যাব ওপেন হবে। স্কিন শট এ দেখানো ভাবে কাজ করবেন। প্রথমে Layer Mask করে দিবেন পরে Ok ক্লিক করবেন।
সপ্তম ধাপঃ-
 |
Layer Mask & Ok |
ঠিক এ রকম একটি ট্যাব ওপেন হবে। স্কিন শট এ দেখানো ভাবে কাজ করবেন। প্রথমে Layer Mask করে দিবেন পরে Ok ক্লিক করবেন।
অষ্টম ধাপঃ-
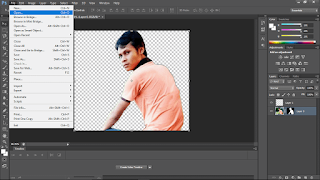 |
Background Mask & Open New Background |
স্কিন শটে দেখুন ছবি টির ব্যাকগ্রাউন্ড মুছে গেছে। এবার আপনাকে আরেক টি ছবি ওপেন করে নিয়ে আস্তে হবে। আর এ জন্য আপনাকে প্রথমে যে ভাবে ছবি ওপেন করে ফটোশপ এ ইনপুট করে নিয়ে এসেছিলেন ঠিক সে ভাবে আরেক টি ছবি ওপেন করে নিয়ে আসবেন।
টপে Menubar দেখুন File লেখা আছে ক্লিক করবেন কিছু অপশন দেখাবে। অপশন এ দেখবেন Open লেখা আছে , ক্লিক করে নতুন ছবি ফটোশপ এ ইনপুট করবেন।
নবম ধাপঃ-
 |
Open New Background |
দেখুন আমি নতুন একটি ছবি ওপেন করে ইনপুট করেছি। এই ছবি টি আমি ব্যাকগ্রাউন্ড হিসেবে ব্যবহার করব।
ছবি টি ওপেন করার পর এবার আপনাকে আগের ব্যাকগ্রাউন্ড মুছে ফেলা ছবি টি তে ফিরে যেতে হবে। আর এ জন্য টপ এ দেখুন দুই টি ছবির নাম দেখাচ্ছে। সেখান থেকে প্রথম ছবি টির নামে ক্লিক করবেন। তাহলে প্রথম ছবিতে ফিরে যাবেন।
এবার আপনাকে প্রথম টুলস বারে ১ টি ক্লিক দিবেন। এটি সবার প্রথমে আছে , নাম Move Tools দেখবেন প্রথম ছবি টি সেলেক্ট হয়ে গেছে। ছবি টি সেলেক্ট হওয়ার পর মাউস পয়েন্টার ছবির উপর এনে মাউস পয়েন্টার চেপে ধরে ছবি টিকে ২য় ছবি টির টাইটেল অর্থাৎ নামের উপর নিয়ে যাবেন। দেখবেন ২য় ছবি টি দেখাচ্ছে তখন , এত ক্ষন যে ১ম ছবি টি মাউস পয়েন্টার দিয়ে চেপে ধরে ছিলেন এবার ২য় ছবির উপর ছেরে দিন।
দশম ধাপঃ-
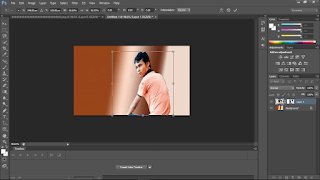 |
Move Image New Background |
দেখুন ১ম ছবি টি ২য় ছবি টির উপরে এসে গেছে। এবার ছবি টি কে টপ , বটম , লেফট এবং রাইট টেনে
২য় ছবি টি কে আপনার সুবিধা মত যাতে ছবি টি ফিট এবং সুন্দর দেখা যায় সে ভাবে বসাবেন। বেশি বর বা ছোট করবেন না।
এর পর আবার Move Tools ক্লিক করবেন। একটি ছোট ট্যাব ওপেন হবে। আপনি Apply এ ক্লিক করবেন।
একাদশ ধাপঃ-
 |
Marge Image PS |
স্কিন শটে দেখানো সে ভাবে মাউস পয়েন্টার Background ছবির উপর নিয়ে যাবেন এবং মাউস রাইট ক্লিক করবেন। দেখবেন উক্ত অপশন দেখাচ্ছে। আপনি স্কিন শটে দেখানো Marge Visible এ ক্লিক করবেন।
দ্বাদশ ধাপঃ-
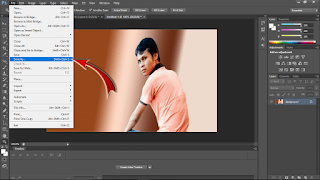 |
Save As Image ps |
এই ধাপে আপনাকে ছবি টি সেভ করতে হবে। আর এ জন্য আপনাকে টপে File এ ক্লিক করবেন। কিছু অপশন দেখাবে। আপনি সেই অপশন থেকে Save As ক্লিক করে আপনার ছবি টি সেভ করবেন।
পরিশেষে বলতে চাই অনেক সময় নিয়ে টিউন টি লিখছি। যদি এত টুকু আপনার কাজে লাগে মন্তব্য করে জানাতে ভুলবেন না।
লেখায় ভুল ত্রুটি থাকতে পারে , আশা করি আপনারা আমাকে ক্ষমা সুন্দর দৃষ্টি তে দেখবেন।
সকলের সু-সাস্থ কামনা করে আজকের টিউন এখানেই শেষ করছি। সকলেই ভালো থাকবেন। নতুন টিউন নিয়ে হাজির হব সে পর্যন্ত সাথেই থাকুন। ভালো থাকুন।
টাটা।
ক্রেডিট বাইঃ- SMsudipBD.Com
পোস্ট রেটিং করুন
2 comments
Sort by













Great
ReplyDeletedhonnobad sir
Delete