How To Install WordPress & Upload Theme WordPress In Bangla
শুভ সকাল বন্ধুরা,
মিষ্টি এই শুভ প্রভাতে আপনাদের জানাই অগ্রিম শারদীয়ার শুভেচ্ছা।
কেমন আছেন বন্ধুরা। আশা করি আপনারা সকলেই ভালো আছেন। আর আমিও মহান করুনাময় সৃষ্টি কর্তার কৃপায় ভালই আছি।
বন্ধুরা , আজকে টিউন কি হতে যাচ্ছে আশা করি আপনারা টিউনের টাইটেল দেখেই বুঝে গেছেন। হ্যা , বন্ধুরা আজকে আমি আপনাদের দেখাতে চলেছি , কি ভাবে আপনি আপনার ওয়েব সাইট এ WordPress Install করবেন।
 |
Wordpress Install |
টিউনের শুরুতেই বলে রাখি , যারা Wordpress Install করতে পারেন তাদের কে স্বাগতম জানাই। আর যারা পারেন না , তারা একটু মনোযোগ সহকারে আজকের টিউন টি পড়ুন। আশা করি আজকের পর আপনিও Wordpress Install করতে পারবেন।
আপনি হয়ত ভয় পাচ্ছেন যে , Wordpress Install করা খুবই কঠিন। কিন্তু বন্ধুরা আজকের পর আপনাদের এটি অনেক সহজ মনে হবে। তো চলুন বন্ধুরা Wordpress Install করে ফেলি।
# Wordpress কি ?
বন্ধুরা সবার প্রথমে আমাদের জেনে নেওয়া অত্যন্ত প্রয়োজন যে , আমরা যেটি ইন্সটল করতে যাচ্ছি তার সম্পর্কে দুইটি কথা জেনে নেওয়া।
Wordpress একটি Content Management System (CMS) স্ক্রিপ্ট , যা এই পুরো পৃথিবীর জনপ্রিয় এবং শক্তিশালী ওয়েব সাইট তৈরি করার সহজ একটি মাধ্যম। যেটাকে Php তে লেখা হয়েছে।
Wordpress দিয়ে একটি ওয়েব সাইট তৈরি করার জন্য আপনাদের প্রয়োজন একটি Hosting এবং একটি Domain.
# Hosting কি ?
আপনাদের একটু আগেই বলেছিলাম। আমাদের একটি ওয়েব সাইট তৈরি করার জন্য Hosting এবং Domain কিনতে হবে।
Hosting কে যদি সাধারন ভাবে বলতে চাই তবে আমি একে আমদের Memory Card বলতে পারি। কেননা মেমরি কার্ডে যেমন আমরা গান , ভিডিও , ছবি ইত্যাদি জমা রাখি। ঠিক তেমনি ভাবে আমরা আমরা আমাদের কন্টেন্ট গুলো কে জমা রাখার জন্য অন লাইনে একটি মেমরি কার্ডের মত স্পেস এর প্রয়োজন হয়। আর সেই স্পেস কেই আমরা Hosting বলতে পারি।
# Domain কি ?
Domain হল একটি নাম , আমাদের ওয়েব সাইট এর নাম। যে নাম টি দ্বারা ইউজার রা আমাদের ওয়েব সাইট এ ভিসিট করবে।
আর সেই নামের শেষে একটি টপ লেভেলের কিছু যোগ হয়। যেমন - .Com , .Net , .Info , .Org , .Fm , .Live , .Tv , .Xyz Etc.
সব চেয়ে জনপ্রিয় হল - .Com । আর আপনি যদি একটি .Com Domain কিনেন তবে আপনার ওয়েব সাইট এর নাম হবে - YourName.Com
# Cpanel কি ?
যখন আমাদের কাছে Hosting এবং Domain থাকবে তখনি আমরা একটি ওয়েব সাইট তৈরি করতে পারব।
আমরা যখন একটি Hosting Pakage কিনব , ঠিক তখনই আমরা একটি Cpanel পেয়ে যাব। অর্থাৎ Control Panel.
আর আমরা কন্ট্রোল প্যানেলের সাহায্যেই আমাদের ওয়েব সাইট কে নিয়ন্ত্রন করতে পারব।
তো বন্ধুরা চলুন আমাদের কন্ট্রোল প্যানেলে লগিন করে ফেলি।
 |
Control Panel |
আপনারা উপরে একটি লগিন প্যানেল দেখতে পারতেছেন। হ্যা , বন্ধুরা এটাকেই কন্ট্রোল প্যানেল বলে থাকি।
# কি ভাবে Wordpress Install করবেন ?
আপনি যখন একটি Hosting Pakage কিনেছেন , তখন আপনাকে একটা ইমেইলে আপনার কন্ট্রোল প্যানেলের Username এবং Password দেওয়া হয়েছে।
আপনারা Cpanel এ লগিন করে নিবেন , সাথে আমিও লগিন করে নিচ্ছি। কারন আপনাদের তো দেখাতে হবে , না হলে বুঝবেন কি করে।
 |
SoftaClouds Apps Installer |
Login করার পর আপনারা অনেক গুলো অপশন দেখতে পারবেন। তার মধ্যে একটি কন্ট্রোল থাকবে - Software.
এখানে একটি Software পেয়ে যাবেন - SoftaClouds।
এটিকে ক্লিক করে দেখবেন , পরের পেজ টি নিচের স্কিন শটের মত চলে আসবে।
 |
WordPress Install |
আপনি এখানে অনেক গুলো স্ক্রিপ্ট পেয়ে যাবেন। কিন্তু আজ আমি আপনাদের শুধু মাত্র WordPress Install করে দেখাব। WordPress কে আপনারা সর্ব প্রথমেই পেয়ে যাবেন , কেননা এটি একটি জনপ্রিয় স্ক্রিপ্ট। WordPress এর উপর ক্লিক করুন এবং নিচের স্কিন শটের মত দেখতে পারবেন।
 |
WordPress Install Now |
এই পেজে আসার পর আপনাকে আর কিছু করতে হবে না। আপনি শুধু সরাসরি Install Now এ ক্লিক করবেন , তাহলে নিচের পেজের মত দেখতে পারবেন।
এখানে আপনার ১ম বক্সে Wordpress এর ভার্সন দেখতে পারবেন। আপনার যেই ভার্সন প্রয়োজন সেটি সেলেক্ট করে নিবেন।
২য় বক্সে আপনার সাইট এর Protocole Select করে নিতে হবে। যদি আপনার ওয়েব সাইট Secured Connection যুক্ত হবে তবে আপনাকে Https:// সেলেক্ট করতে হবে। আর যদি Protocole Connection নাই তবে http:// সেলেক্ট করে নিবেন।
৩য় বক্সে এখানে কিছু নেই , শুধু আপনার Domain Name টি সেলেক্ট করে নিবেন।
চতুর্থ বক্স In Directory তে কিছু দিবেন না। এই বক্স টি ফাকা রাখুন।
# Site Settings: -
এখানে কিছু সেটিংস রয়েছে। যে গুলো আপনি সেতিংস এখানেই করে নিতে পারবেন। আর যদি পড়ে করতে চান , সমস্যা নেই।
তবে আপনি যদি এখানে সেটিংস করে নেন , তবে দেখুন -
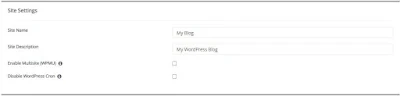 |
WordPress Install Settings 2 |
এখানে শুধু আপনি আপনার Site Name এবং Site Describtion দিয়ে দিবেন। আর কিছু তে টিক দিবেন না।
# Admin Account : -
এখানে আপনার Admin Account User Name এবং Password দিয়ে দিবেন এবং স্মরনে রাখবেন। পরবর্তীতে Theme Upload এবং Manage করতে লাগবে। মনে রাখবেন এটি আপনার Administer Account হবে।
এখানে আপনার ওয়েব সাইট এর Language Choice করে নিবেন। তবে English করে দিলেই ভালো হবে। আর কিছু তে টিক দিবেন না। ওকে।
থিম সেলেক্ট করতে গিয়ে আবার ঘাবড়ে যাবেন না। এগুলো Wordpress এর Default Theme. যে কোন একটি সেলেক্ট করে নিবেন। কেননা পরবর্তীতে আমরা এটিকে পরিবর্তন করে ফেলব। কিন্তু এখন আপনাকে একটি Default Theme Select করে নিতেই হবে।
 |
WordPress Default Theme Selection |
এটিই আপনাদের শেষ Settings ছিল। এবার আপনাকে থিমের নিচের Install Button এ ক্লিক করতে হবে। এবার আপনার WordPress Install হতে থাবে। এবং খুব দ্রুতই Install হয়ে হবে।
নিচের স্কিন শট টি দেখলে বুঝে যাবেন।
ওহ ! বন্ধুরা , আপনারা তো WordPress Install করেই ফেলেছেন। তো চলুন বন্ধুরা এবার একটি Custom WordPress Theme Install করে ফেলি।
# কিভাবে একটি WordPress Theme Upload করবেন ?
বন্ধুরা আজ আমি আপনাদের দেখাব যে কি ভাবে Wordpress Administer Account দিয়ে একটি থিম Upload করে সেটি আবার Setup করবেন।
 |
Wp Successfully Install Message |
আমরা WordPress Install করা শেষে একটি Successfully Message পেয়েছিলাম। উপরের স্কিন শট টি লক্ষ্য করলে বুঝতে পারবেন , সেখানে একটি Administer Url দিয়েছে। এবার আপনাকে এই লিংকে ক্লিক করে চলে যেতে হবে আপনার Wordpress Website এ।
আর যদি Successful Page টি কেটে দিয়ে থাকেন , তবে নিচের লিংক টি অনুসরণ করুন। আপনার ওয়েব সাইট এর Administer Url ঠিক এমন হবে। দেখুন -
YourDomainName.Com/wp-admin
এভাবে লিংক টি লিখে আপনার ওয়েব সাইট এর লগিন পেযে চলে যাবেন। আপনাদের সাথে আমিও আমার সাইট এর লগিন পেজে চলে যাচ্ছি।
এর লগিন ফর্মে আপনার Administer User Name এবং Password দিয়ে লগিন করতে হবে। যেটা আমরা WordPress Install করার সময় দিয়ে ছিলাম।
লগিন করা হয়ে গেলে আপনি WordPress Dashboard এ চলে যাবেন। সেখান থেকেই আপনাকে এবার থিম Upload করতে হবে।
যে ভাবে WordPress Theme Upload করবেন ঃ -
- লগিন করুন Administer একাউন্ট।
- ক্লিক Appearance। কয়েক টি অপশন দেখাবে কিন্তু আপনি Theme এ ক্লিক করুন।
- এবার Add New এ ক্লিক করুন।
- এখন Upload Theme এ ক্লিক করুন।
- Choice Your Theme এবং Install Now এ ক্লিক করুন।
- Theme টি Upload হয়ে যাবে এবং থিম টি Actived এ ক্লিক করুন।
- এখন আপনার সাইট টি ভিসিট করে দেখুন।
বন্ধুরা আজ অনেক সময় নিয়ে আপনাদের সঙ্গ দিয়েছি। আশা করি আপনারাও আমার সাথেই ছিলেন।
পরিশেষে আজকের টিউনে আমার ভূল ত্রুটি গুলো ক্ষমা সুন্দর দৃষ্টিতে দেখবেন এবং আমার জন্য প্রার্থনা করবেন , এভাবেই যেন আপনাদের সাথেই থাকতে পারি সব সময়।
বন্ধুরা আজকে টিউনের শেষ পর্যায়ে চলে এসেছি। তাই আজকের টিউন এখানেই শেষ করতেছি। সকলেই ভালো থাকবেন আর আপনাদের মতামত জানাতে ভুলবেন না।
আমার একটি ছোট্ট YouTube Channel আছে। আপনারা একবার হলেও ঘুরে আসবেন। YouTube এ গিয়ে SMsudipBD লিখে Search করলেই আমার Channel টি পেয়ে যাবেন।
টাটা।
ক্রেডিট বাইঃ - সুদীপ
পোস্ট রেটিং করুন



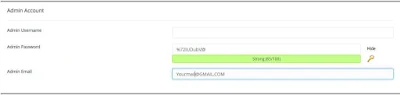

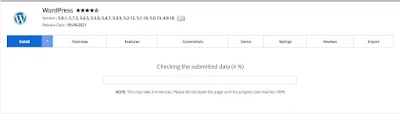











টিউটোরিয়ালটি কেমন লেগেছে মন্তব্য করুন!